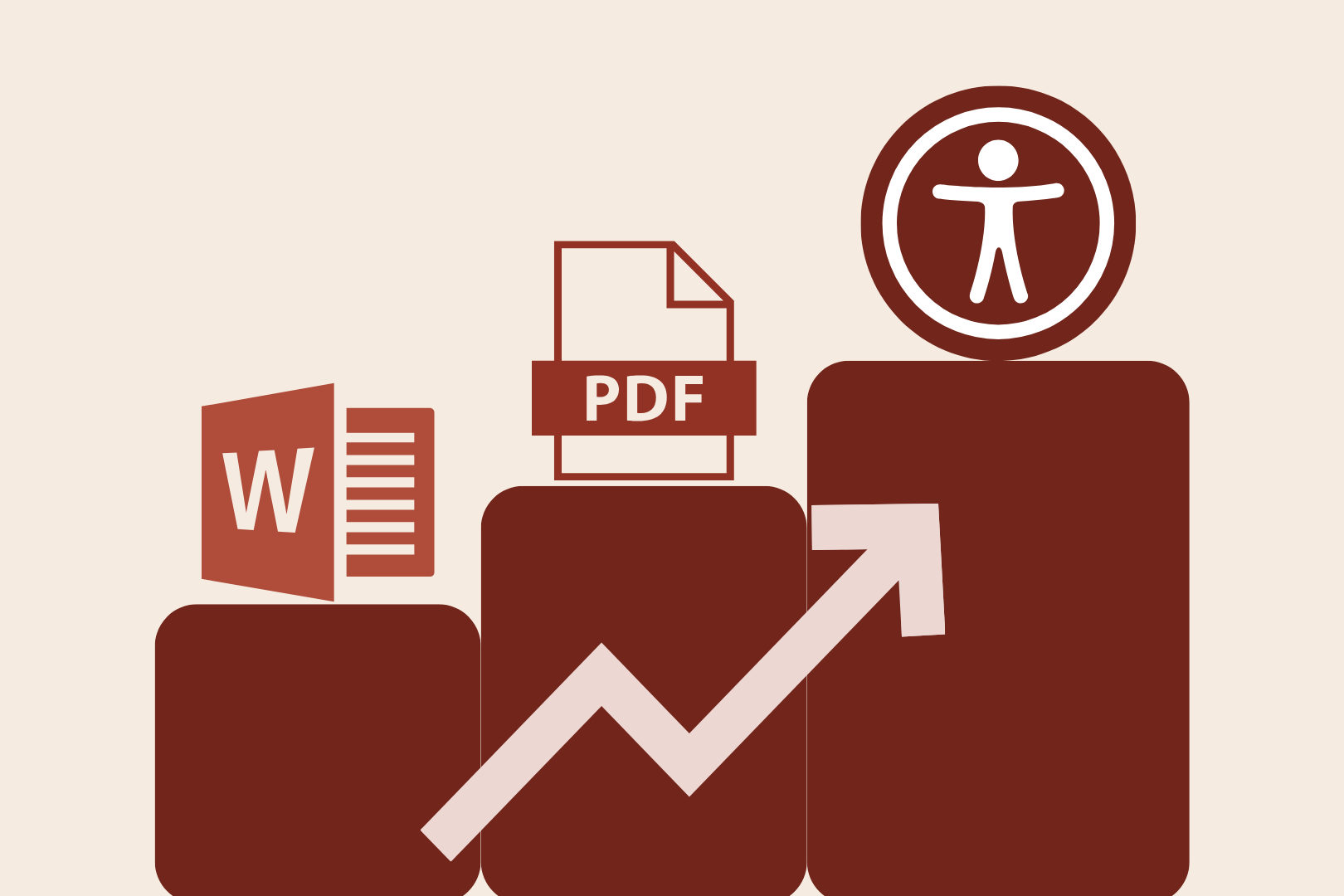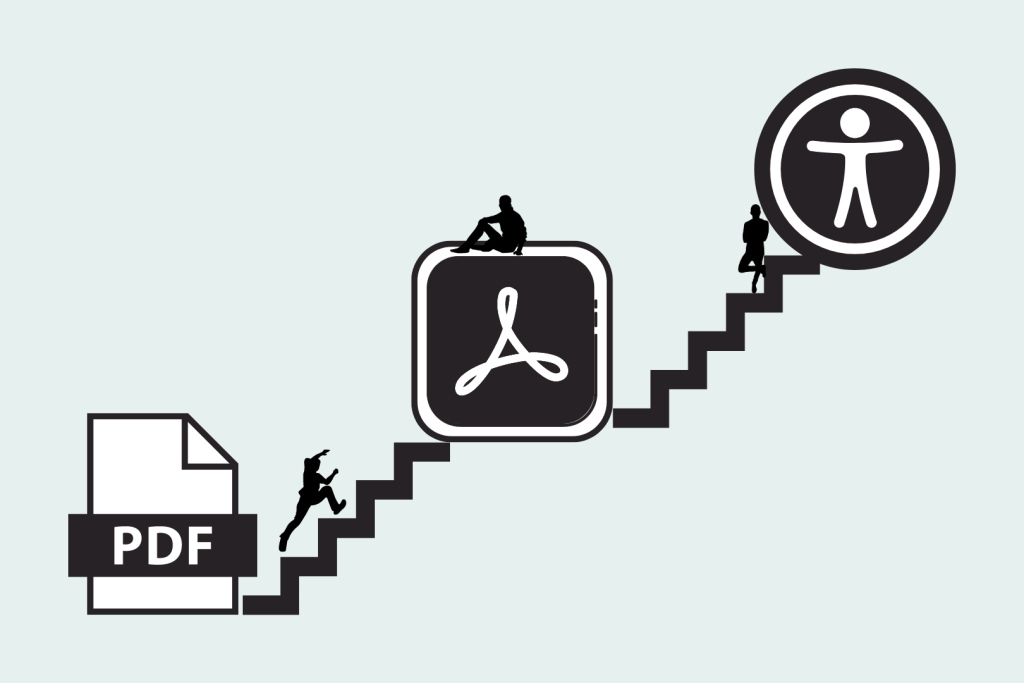1. Käytä Wordin tyylejä
Tiedoston sisältöä luodessa on tärkeää käyttää Wordin omia tyylejä tekstin muotoiluun. Tyylit sijaitsevat yläpalkin Aloitus-välilehden Tyylit-osiossa. Organisaatiosi on voinut määritellä Word-pohjaan omia tyylejään, jotka ovat sen brändin mukaisia. Esimerkiksi otsikkotasot ovat tyylejä, mutta niihin voi kuulua myös sitaattimuotoiluja, kuvatekstejä, listoja, kieliasetuksia ja niin edelleen. Käytä niitä oman organisaatiosi ohjeistuksen mukaan.
Käyttämällä tyylejä varmistat, että sisältö muodostuu suurimmilta osin oikein PDF-tiedoston tunnisteisiin. Tyyleihin on usein liitetty esimerkiksi kieliasetuksia sekä muita asioita, jotka eivät näy ulospäin, mutta joilla on vaikutusta tiedoston saavutettavuuteen.

Huolehdi otsikkorakenteista
Tyylejä käyttäessä on tärkeää huomioida, että sisällön otsikkotasot on asetettu oikein. Otsikkotasot jäsentävät tiedoston sisältöä loogisiksi kokonaisuuksiksi, osoittaa asioiden välisiä suhteita sekä auttaa avustavaa teknologiaa käyttäviä navigoimaan sisällössä.
Otsikkotasot etenevät aina järjestyksessä, eli ensimmäisenä pääotsikkona on aina otsikkotaso 1. Tämän alaotsikko on tasoa 2 ja jälleen sen alaotsikko on tasoa 3. Rakenteessa voi olla useita saman tason otsikoita peräkkäin, jos sisällössä on kaksi saman tasoista asiaa peräkkäin. Otsikkotasot mukailevat siis sisällön rakennetta ja pakottavat kirjoittajan jäsentämään tekstiään loogisesti.
Huomaa kuitenkin, että otsikkotasot eivät voi hyppiä toistensa yli. Tämä tarkoittaa, että otsikkotaso 1:n jälkeen ei voi tulla otsikkotasoa 3. Toiseen suuntaan hyppiminen kuitenkin on mahdollista, eli otsikkotaso 3:n jälkeen voi tulla ensimmäisen tason otsikko.
Esimerkiksi tässä tekstissä:
- koko blogin otsikko on tasoa 1
- ”käytä Wordin tyylejä” on tasoa 2
- tämän osion otsikko on tasoa 3
- Seuraavan ohjekohdan otsikkotaso on taas 2 ja niin edelleen.
Vaikka tätä ohjetta on vaikea sanallistaa, on kyseessä lopulta aika yksinkertainen ja looginen juttu.
2. Lisää kuville vaihtoehtoiset tekstit
Muista lisätä vaihtoehtokuvaus kuville myös Word-tiedostoissa. Vaihtoehtoinen teksti pitää huolen, että avustavaa teknologiaa käyttävät käyttäjät saavat saman informaation kuvista kuin muutkin. Voit lukea lisää vaihtoehtoisista teksteistä aiemmasta blogikirjoituksestamme.
Näin lisäät vaihtoehtoisen tekstin
- Lisää kuva tiedostoon
- klikkaa kuvaa hiiren oikealla
- valitse Muokkaa vaihtoehtokuvausta
- kirjoita kuvausteksti avautuneeseen kenttään
- sulje ikkuna painamalla yläkulmassa olevaa rastia.
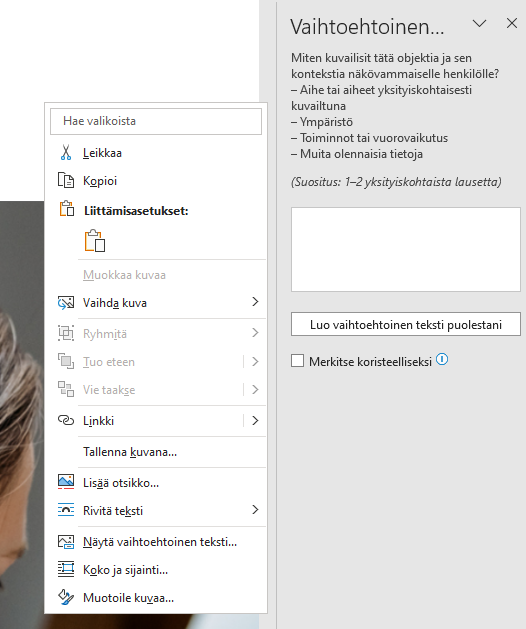
3. Luo viitteet oikein
Saavutettavuuden näkökulmasta paras tapa merkitä viitteet on numeroinnin avulla alaviitteiksi aina saman sivun loppuun. Tiedoston loppuun sijoitettavat viitteet ovat vaikeita kaikille käyttäjille ja suoraan tekstin lomaan kirjoitetut katkaisevat lukemisen. Jos voit valita, suosi siis alaviitteitä. Luomalla viitteet seuraavan ohjeen mukaisesti varmistat, että viitteiden tunnisteet tulevat osittain oikein PDF-tiedostoksi viennin yhteydessä.
Näin teet viitteen Wordissa
- Siirrä kursori siihen tekstin kohtaan, mihin haluat lisätä viitteen.
- Valitse Viittaukset-välilehdeltä Alaviitteet-paneeli.
- Klikkaa Lisää alaviite.
- Viite ilmestyy automaattisesti tekstin sekaan ja sivun loppuun.
- Siirry alaviitteeseen klikkaamalla sitä (siirryt siihen luomisen yhteydessä automaattisesti).
- Kirjoita viitteen teksti numeron perään.
Toista työvaiheet kunkin viitteen kohdalla.
Jos viitteen arvo on väärä, paina laajennuskuvaketta Alaviitteet-paneelin oikeasta alareunasta. Valitse oikea arvo kohdasta Lukumuoto. Jos viite ilmestyi väärään kohtaan tekstissä, sijoita tekstin seassa oleva viite haluamaasi kohtaan tekstiä leikkaamalla ja liittämällä.
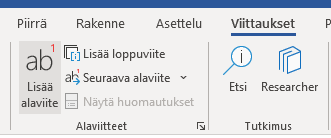
4. Lisää tiedostoon sisällysluettelo
Eteenkin pitkissä dokumenteissa sisällysluettelo on tarpeellinen ja kätevä kaikkien käyttäjien näkökulmasta. Se auttaa lukijaa ymmärtämään tiedoston sisältöä otsikoiden kautta sekä löytämään tietoa nopeammin. Lyhyissä tiedostoissa se ei ole välttämättä tarpeellinen, mutta jo muutaman sivun mittaisessa tiedostossa siitä on hyötyä.
Jos mahdollista, valitse sisällysluettelo, jossa ei ole täytemerkkejä, kuten palloja. Avustava teknologia, kuten esimerkiksi ruudunlukija lukee pallot PDF-tiedostossa ääneen. Kun luettelossa ei ole täytemerkkejä, ei PDF-tiedostossa tarvitse tehdä ylimääräistä manuaalista työtä.
On myös tärkeää, että sisällysluettelo luodaan sisällysluettelotyökalulla. Silloin linkit tulevat oikein PDF-tiedostossa ja luettelo saa oikean tunnisterakenteen.
Näin teet sisällysluettelon Wordissa
- Valitse Viittaukset-välilehdeltä Sisällysluettelo-paneeli
- Valitse haluamasi sisällysluettelotyyli
- Sisällysluettelo tulee sivulle automaattisesti otsikkotasojen mukaan
Muokkaa sisällysluetteloa ajantasaiseksi, jos teet dokumenttiin muutoksia:
- Klikkaa sisällysluetteloa hiiren oikealla painikkeella
- Valitse Päivitä kenttä!
- Riippuen tekemistäsi muutoksista, valitse joko
- Päivitä vain sivunumerot, tai
- Päivitä koko luettelo
5. Määritä tiedoston ja sen osien kieli
Word-tiedoston kieli on oletuksena Officen ensisijainen sisällöntuottamisen kieli. Yleensä se on myös oletuksena tekstin tarkistuskielenä.
Tarkista ja korjaa tiedoston kieli seuraavasti
- Klikkaa Tarkista-välilehdeltä Kieli-paneelia
- Valitse Määritä tekstin tarkistuskieli
- Varmista, että kieleksi on valittu asiakirjassa käytetty pääkieli
Jos tiedostossa on vieraskielisiä osuuksia tai sanoja, merkitse oikea kieli näille osioille.
- Maalaa vieraskielinen tekstiosuus
- Valitse sille oikea tarkistuskieli samoin, kun ohjeistettuna edellä tai alapaneelin kohdasta Kieli
6. Luo taulukot Wordissa
Luo taulukot tiedostoon käyttäen Wordin omaa työkalua. Älä lisää taulukkoa tiedostoon kuvana tai käytä taulukkomuotoilua tekstin asettelemiseen. Taulukko on avustavaa teknologiaa käyttävälle raskaslukuinen, joten taulukon tarpeellisuutta kannattaa miettiä tilannekohtaisesti.
Lisää taulukko tiedostoon seuraavasti
- Valitse Lisää-välilehdeltä Taulukko-paneeli.
- Luo taulukko suoraan Wordissa tai Excelin kautta.
- Jälkimmäisessä tapauksessa kopioi tekemäsi Excel-taulukko ja tuo se Wordiin Taulukko-paneelin Excel laskentataulukko-työkalun kautta.
- Merkitse taulukon otsikkorivi
- Laita kursori taulukon ylimmälle riville
- Valitse Asettelu-välilehti ja valitse Toista otsikkorivit. Tällöin taulukon otsikkorivi toistuu, vaikka taulukko jakautuisi useammalle sivuille. Lisäksi PDF-tiedostossa otsikkorivillä olevat solut saavat otsikkosolun tunnisteen.
7. Viimeistele asetukset ja vie PDF-tiedostoksi
Tarkista viimeiseksi tiedoston sisältö ja korjaa esille tulleet virheet. Kun olet tyytyväinen sisältöön, toimi seuraavasti.
Anna tiedostolle otsikko
- Avaa Tiedosto-välilehti
- Valitse Tiedot
- Klikkaa oikealla puolella Ominaisuudet-otsikon alla Otsikko
- Kirjoita kenttään dokumentille otsikko
- Otsikko voi olla sama kuin dokumentin pääotsikko
Tarkista helppokäyttöisyys Wordissa
Tee tiedostolle Wordin oma saavutettavuustestaus. Sen avulla huomaat esimerkiksi tyhjäksi jääneet alt-tekstit. Korjaa havaitut virheet.
- Avaa Tarkista-välilehti
- Klikkaa Helppokäyttöisyys-paneelista kohtaa Tarkista helppokäyttöisyys
Wordin oikeaan laitaan ilmestyy ikkuna Helppokäyttöisyyden tarkistus. Tarkistuksen tuloksissa näkyvät mahdolliset virheet ja varoitukset. Saat lisätietoja tuloksista, kun painat tuloslistassa elementin nimeä. Word kertoo myös korjaamisen syyn, eli miksi korjaus kannattaa tehdä sekä antaa korjausohjeen.
Vie tiedosto PDF-muotoon
- Mene Tiedosto-välilehdelle
- Valitse kohta Vie
- Valitse kohta Luo PDF- tai XPS-tiedosto
- Avaa Asetukset
- Valitse avautuneesta ikkunasta kohdat
- Luo kirjanmerkit käyttämällä: Otsikoita
- Asiakirjan rakenteen tunnisteet helppokäyttötoimintoa varten
- Nimeä tiedostosi niin, että nimestä selviää dokumentin sisältö.
- Käytä asiakirjan pääotsikkoa, jos mahdollista. Nimeä tiedosto organisaatiosi ohjeistuksen mukaisesti.
Apua tiedostojen kanssa löydät esimerkiksi saavutettavat tiedostot -palvelustamme. Jos kaipaat tukea osaamisen kehittämiseen, tutustu saavutettavuuskoulutukset-sivuumme.