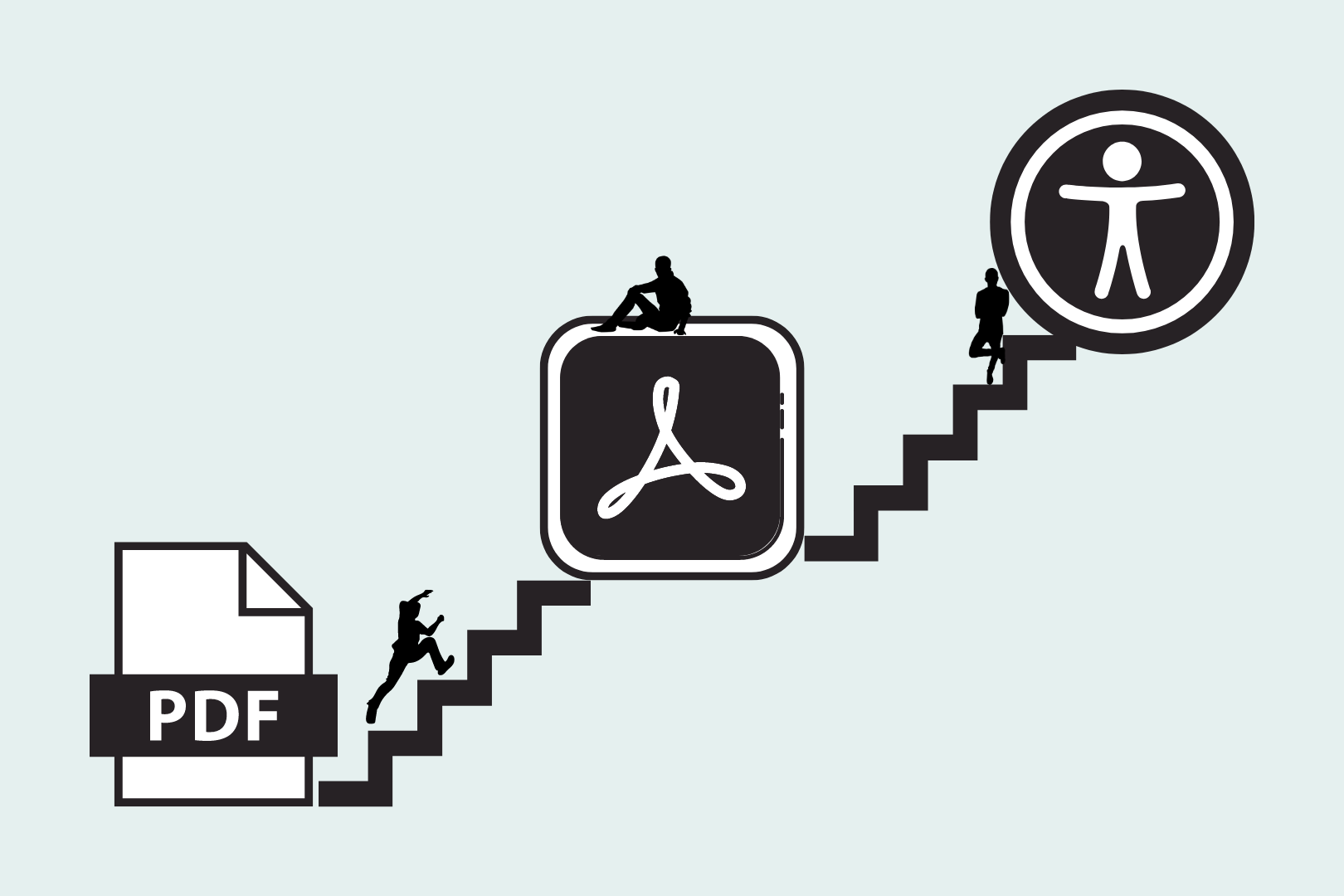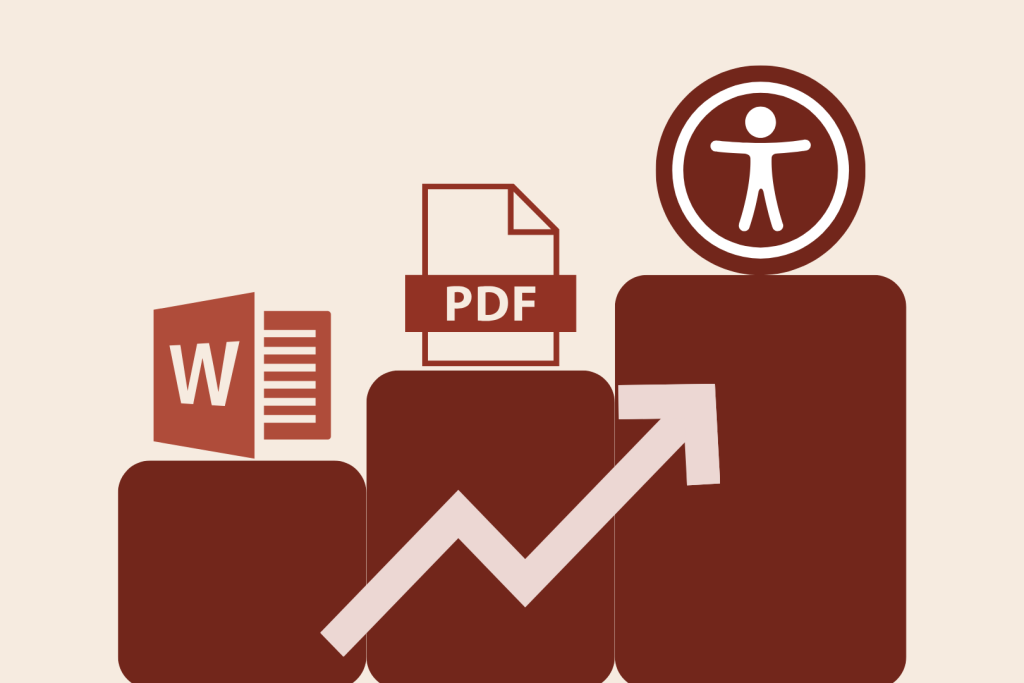Tarkista ja korjaa lukemisjärjestys
Lukemisjärjestys on se järjestys, missä esimerkiksi tietyt sovellukset näyttävät tiedostosi sisällön. Sen tulee jäljitellä dokumentin visuaalista lukemisjärjestystä eli samaa järjestystä, jossa silmäsi havaitsevat tiedon.
Tarkista ja korjaa lukemisjärjestys näin:
- Avaa tiedosto Adobe Acrobat Pro -ohjelmalla.
- Klikkaa vasemmasta sivupalkista Order -ikonia.
- Sivupalkkiin avautuu listaus tiedoston sivuista. Sivua klikkaamalla näet kyseisen sivun lukemisjärjestyksen. Sisältö luetaan järjestyksessä listan mukaisesti. Numerointi auttaa hahmottamaan järjestystä.
- Vedä ja raahaa tai leikkaa ja liimaa sivun sisältöä lukemisjärjestyksessä ylös tai alas listalla siten, että se jäljittelee visuaalista lukemisjärjestystä.
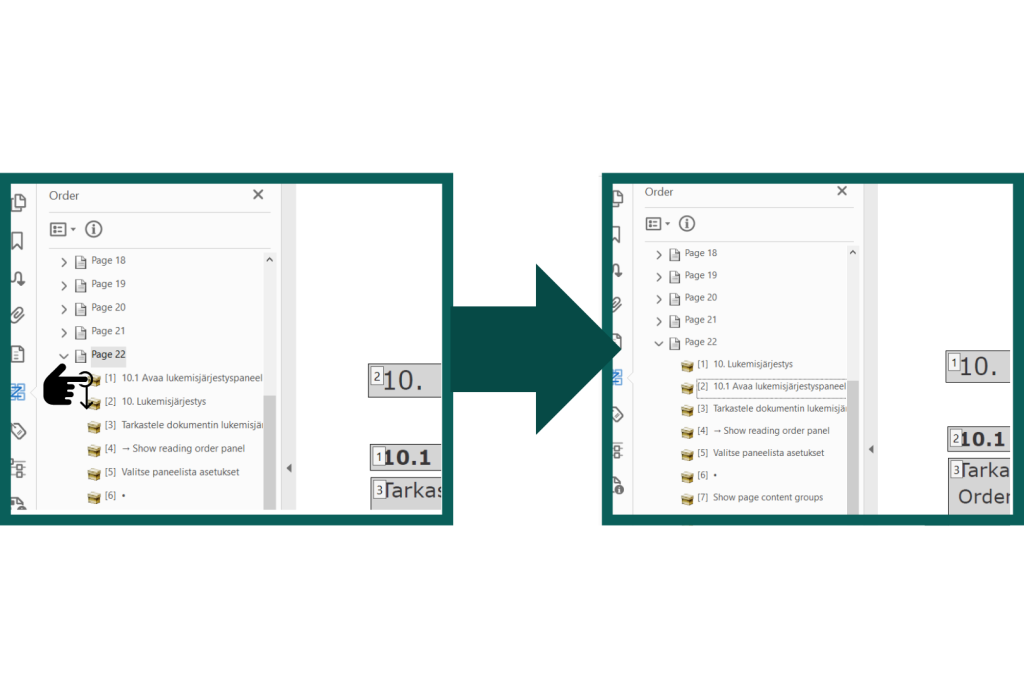
Tunnisteet
Tunnisteet ovat PDF-tiedoston ”koodin” elementtejä, joiden avulla merkitään tiedoston eri rakenteita avustavalle teknologialle. Teknologia tunnistaa ja tulkitsee tunnisteilla merkityn sisällön käyttäjälle. Tunnisteiden avulla käyttäjä saa selville, onko kyseessä tekstikappale, otsikko, kuva tai jokin muu elementti.
Kärjistetysti voidaan todeta, että PDF-tiedoston ”tagittaminen” eli tunnisteiden merkitseminen ja määritteleminen on koodaamista. Se on paljon yksinkertaisempaa kuin verkkosivujen koodaus, mutta ajaa samaa asiaa tiedostojen kohdalla.
Myös tunnisteiden järjestyksellä on merkitystä. Tiedoston tunnisteet eli tagit luetaan hierarkkisesti ylhäältä alas. Varmista siis, että tunnisteiden lukemisjärjestys on oikea. Tunnisteiden lukemisjärjestys tulee aina tarkistaa, sillä järjestys voi olla eri kuin Order-paneelissa määrittelemäsi lukemisjärjestys.
Tiedoston tunnisteita käsitellään Acrobatin Tags-paneelissa eli niin sanotussa tunnistepuussa. Jokaisella rakennetyypillä on oma tunnisterakenteensa, joka on joskus muokattava tiedostoon manuaalisesti. Olemassa olevia tunnisteita voi muokata ja tiedostoon voi myös luoda täysin uusia tunnisteita. Luo tai muokkaa tunnisteita seuraavien ohjeiden mukaisesti, kun käsittelet tiedostoa.
Luo uusi tunniste tiedostoon
- Klikkaa tunnistetta hiiren oikealla painikkeella
- Klikkaa New Tag
- Valitse avautuneen ikkunan Type-kentästä tunnistetyyppi
- Klikkaa OK.
Muokkaa olemassa olevaa tunnistetta
- Klikkaa muokattavaa tunnistetta hiiren oikealla
- Klikkaa Properties
- Vaihda avautuneen ikkunan ylimmästä Type-kentästä uusi tunnistetyyppi
- Klikkaa Close.
Tunnisteiden nimet voi myös kirjoittaa itse Type-kenttään, mutta silloin tulee muistaa tunnisteiden oikeat nimet sekä suuraakkosten käyttö oikeissa kohdissa.
Tämän toiminnon avulla voit myös muokata kuvan alt-tekstiä tai lisätä sellaisen. Muokkaa tai kirjoita teksti silloin Alternate Text -kenttään.
Merkitse koristeellinen sisältö artefaktiksi
Joskus sisällössä on kuvia, joilla ei ole informaatioarvoa. Tiedostoja saa koristella visuaalisin elementein, mutta tällaiset koristeelliset elementit tulee merkitä artefaktiksi eli koristeellisiksi. Avustava teknologia ei huomioi tällaista sisältöä lainkaan. Mieti siis tarkkaan, milloin merkitset sisältöä artefaktiksi.
Esimerkiksi sisällysluettelossa käytetään usein täytepisteitä, jotka helpottavat rivillä pysymistä ja ovat hyödyllisiä näkeville käyttäjille. Ruudunlukija puolestaan kertoo pisteiden lukumäärän käyttäjälle ääneen, mikä on turhaa tietoa ja voi häiritä käyttöä. Kun pisteet on merkitty artefaktiksi, ei ruudunlukija lue niitä ääneen, mutta pisteet näkyvät silti näkeville käyttäjille.
Muuta sisältö artefaktiksi näin
- Klikkaa koristeellisen elementin sisältöä hiiren oikealla
- Valitse Change Tag to Artifact
- Klikkaa OK.
Jos sisällöllä ei ole tunnistetta tunnistepuussa, muutetaan se koristeelliseksi Content-paneelissa.
- Avaa Content-paneeli
- Klikkaa koristeellista sisältöä hiiren oikealla
- Valitse Create Artifact
- Klikkaa OK.
Tunnisterakenteet
Seuraavaksi käymme läpi yleisimpiä tunnisterakenteita. Tarkista ja käytä näitä rakenteita sisällön merkitsemiseen Acrobatissa. Wordista otetussa PDF-tiedostossa osa tunnisteista siirtyy oikein, osa vaatii korjaamista. Tunnisteita muokataan Acrobatin Tags-paneelissa.
Juuritunniste on tunnistepuun ensimmäinen tunniste, jonka sisällä kaikki tiedoston tunnisteet ovat. Juuritunnisteeksi sopii useampikin eri tunniste, mutta me käytämme tiedostoissamme <Document> tunnistetta. Huolehdi ensimmäisenä siis, että ensimmäinen tunniste tunnistepuussa on juuritunniste ja sijoita kaikki tiedoston tunnisteet sen sisälle.
Sisällysluettelo
Sisällysluettelon rakenne koostuu seuraavista tunnisteista:
- TOC eli sisällysluettelo
- TOCI eli sisällysluettelon kohde
- Reference eli viittaus
- Link eli linkki
- Link OBJR eli linkin kohde
- Linkin teksti
- Link eli linkki
- Reference eli viittaus
- TOCI eli sisällysluettelon kohde
Sisällysluettelon hierarkia sekä otsikkojen tasot näkyvät tunnistepuussa. Alaotsikot merkitään omana sisällysluettelonaan yläotsikon TOCIn sisälle. Huomaa, että sisällysluettelossa olevat pisteviivat on merkitty artefakteiksi, eivätkä siksi näy tunnistepuussa.
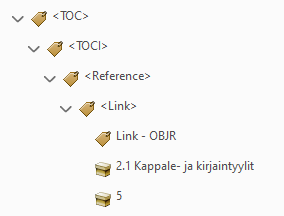
Linkit
PDF-tiedostoissa voi olla sisäisiä ja ulkoisia linkkejä. Sisäinen linkki vie käyttäjän toiseen kohtaan tiedoston sisällä ja ulkoinen linkki esimerkiksi verkkosivulle. Linkkien tulee olla interaktiivisia eli niitä klikattaessa käyttäjä siirtyy linkin kohteen osoittamaan paikkaan.
Linkin tunniste on <Link>, jonka sisällä on itse linkin kohde eli Link OBJR.
Sisäiset linkit
Otetaan sisäisen linkin esimerkiksi sisällysluettelo. Kun sisällysluettelo on tehty Wordilla oikein, on linkki interaktiivinen jo automaattisesti. Jos näin ei kuitenkaan ole, voi sisäisen linkin tehdä seuraavasti.
- Maalaa sisällöstä linkin kohteen alue hiirellä.
- Klikkaa hiiren oikealla ja valitse Create link.
- Valitse avautuneesta ikkunasta Link Action: Go to a page view ja klikkaa Next.
- Siirry haluamaasi sivunäkymään eli kohtaan, joka aukeaa, kun linkkiä klikkaa.
- Kun olet oikeassa kohdassa, valitse Set Link.
Ulkoiset linkit
- Maalaa linkki tai kuvaava linkkiteksti sisällöstä.
- Klikkaa hiiren oikealla ja valitse Create link.
- Valitse avautuneesta ikkunasta Link Action: Open a Web Page ja klikkaa Next.
- Kirjoita tai kopioi kenttään linkin URL-osoite ja valitse OK.
- Lisää linkille alt-teksti, jossa kerrot linkin kohteen ja tiedon siitä, miten linkin kohde avataan.
- Esimerkiksi: Selko Digitalin verkkosivuille, linkki avautuu selaimen ikkunaan.
Alt-teksti lisätään Tags-paneelista klikkaamalla tunnistetta hiiren oikealla ja valitsemalla Properties. Teksti kirjoitetaan Alternate Text-kenttään.
Merkitse myös sähköpostiosoitteet linkeiksi. Prosessi on muuten sama, mutta laita URL:n ”mailto:tahan.sahkopostiosoite@sposti.fi”.
Listat
Listat ovat hyvä tapa jäsentää tietoa ja välttää pitkiä luetelmia. Ne voivat selkeyttää tekstiä ja auttaa osoittamaan asioiden välisiä suhteita. Oikein merkittynä lista auttaa myös avustavaa teknologiaa käyttävää ymmärtämään sisältöä.
Listaelementit koostuvat kolmesta osasta:
- L = Listaelementti
- LI = Listan kohde
- Lbl = (nimi)lappu, kuten bullet, a), numero tms.
- LBody = Listan kohteen sisältö eli teksti
- LI = Listan kohde
Listan hierarkia merkitään laittamalla hierarkiassa alempana oleva asia ylemmän elementin LBodyn sisälle uutena listaelementtinä ja listan kohteena (katso kuva).
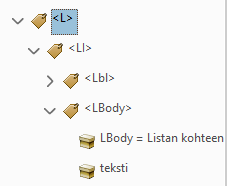
Viitteet
Tiedoston lähteitä on voitu merkitä tekstiin viitteiden avulla. Viittauksen kohde voi sijaita tiedostossa esimerkiksi saman sivun lopussa tai koko tiedoston lopussa. Sivun lopussa sijaitsevaa viitettä kutsutaan alaviitteeksi ja tiedoston lopussa sijaitsevaa viitettä loppuviitteeksi. Kuitenkin sijainnista riippumatta viitteen rakenne on aina sama.
Viitteet koostuvat kahdesta osasta:
- Tekstin seassa oleva viitteestä, jonka tunniste on Reference
- sekä viittauksen kohteesta Note.
Note sijoitetaan aina suoraan Reference -tunnisteen jälkeen, esimerkiksi Paragraph -tunnisteen sisälle. Seuraavassa kuvassa viite sijaitsee sivun lopussa.
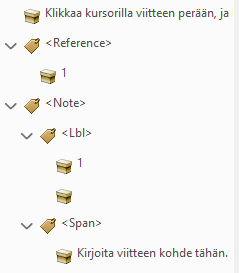
Taulukot
Taulukoiden saavutettavuuskäsittelyssä soluille määritellään tarkoitukset ja niiden väliset suhteet esitetään avustavalle teknologialle. Tässä ohjeistuksessa on selitetty taulukoiden peruslogiikka sekä ohjeistettu yksinkertaisen taulukon merkitseminen.
Taulukko koostuu seuraavista rakenteista:
- Table = Taulukko
- TR – Table Row eli taulukkorivi
- TH – Table Header Cell eli otsikkosolu
- TD – Table Data Cell eli sisältösolu
- TR – Table Row eli taulukkorivi
Jokainen rivi merkitään siis TR-tunnisteella, jonka sisälle tulee sisällön mukaan otsikko- ja sisältösoluja TH ja TD. Jokaisella otsikkosolulla tulee olla omat datasolunsa, eli jokaisen datasolun tulee viitata johonkin otsikkosoluun. Varmista ensin, että solut on merkitty oikein tunnistepuussa.
Taulukon tunnisteita voi muokata tunnistepuussa ja Table editor -työkalussa.
- Klikkaa Table-tunnistetta tunnistepuussa hiiren oikealla
- Valitse Table editor.
Nyt näet jokaisen taulukkosolun ja niiden roolin sisällössä. Voit valita soluja ja muokata niiden ominaisuuksia valitsemalla Table Cell Properties.
HUOM. Tallenna dokumentti toisella nimellä aina ennen taulukon muokkaamista! Tehtyjä muutoksia ei voi peruuttaa Acrobatissa. Näin saat harjoitella taulukoiden käsittelyä rauhassa.
Määritä otsikkosolut Table editorissa
- Maalaa otsikkosolut hiirellä taulukosta
- Klikkaa hiiren oikealla ja valitse Table Cell Properties
- Valitse Header Cell ja tarkista seuraavat asetukset
- Row Span: 1
- Column Span: 1
- Klikkaa OK.
Tämän jälkeen klikkaa taulukkoa uudelleen hiiren oikealla ja valitse Auto Generate Header Cell IDs.
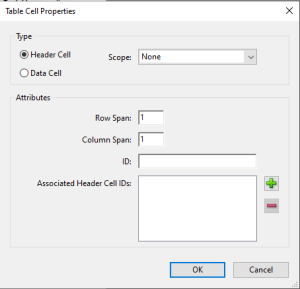
Määritä otsikkosoluille sisältösolut
- Maalaa sisältösolut, jotka kuuluvat saman otsikkosolun alle
- Klikkaa hiiren oikealla ja valitse Table Cell Properties
- Valitse Data Cell ja tarkista asetukset
- Row Span: 1
- Column Span: 1
- Klikkaa vihreää plus (+) -merkkiä oikealla
- Valitse alasvetovalikosta se otsikkosolu, jonka alla sisältösolut ovat
- Klikkaa OK ja sitten OK.
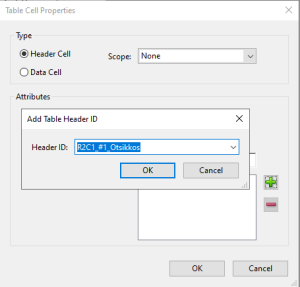
Toista sama työvaihe kaiken sisällön osalta. Voit määrittää samanaikaisesti vain ne sisältösolut, joilla on yhteinen otsikkosolu.
Taulukoiden käsittely ei ole helppoa alussa, mutta logiikan opittuasi työ muuttuu helpommaksi. Monimutkaisemmissa taulukoissa sekä ongelmatilanteissa ota yhteyttä, niin autamme sinua eteenpäin.
Kieli- ja muut asetukset
Oikeat kieliasetukset ovat kriittisiä saavutettavuuden näkökulmasta. Pahimmassa tapauksessa väärin määritellyt kieliasetukset estävät käyttäjää lukemasta tiedostoa lainkaan.
Kieliasetukset vaikuttavat paitsi merkkien tunnistamiseen, mutta myös esimerkiksi ruudunlukijan ääntämiseen.
Dokumentin kieli
Määritä dokumentin kieli kahdesta paikasta seuraavasti:
- Klikkaa auki File ja valitse Properties.
- Valitse avautuneen ikkunan välilehdistä Advanced.
- Language: Valitse kieli alasvetovalikosta ja klikkaa OK.
- Etsi juuritunniste (Document) tunnistepuusta.
- Klikkaa tunnistetta hiiren oikealla ja valitse Properties.
- Valitse kieli Language-kentästä ja klikkaa Close.
Osien kieli
Jos dokumentti sisältää useampaa kieltä, tulee muun kielisille osioille määrittää asiaankuuluvat kieliasetukset.
- Maalaa muun kielinen osa sisällöstä ja klikkaa Options.
- Create Tag From Selection.
- Valitse luotu tunniste ja muokkaa kieliasetusta Properties-ikkunasta.
Kirjanmerkit
Kirjanmerkit sijaitsevat Bookmarks-paneelissa Acrobatin vasemmassa reunassa. Tarkista, että kirjanmerkit pitävät paikkansa eli noudattavat otsikkotasoja. Kirjanmerkkeinä voi olla esimerkiksi H1-H3-tasoiset otsikot, jolloin niiden määrä pysyy kohtuullisena ja sisältö tarkoituksenmukaisena.
Voit korjailla kirjanmerkkejä, nimetä niitä uudelleen tai tarvittaessa poistaa kaikki ja luoda uudet tilalle.
Luo uudet kirjanmerkit näin:
- Klikkaa Options.
- Valitse New Bookmarks from Structure.
Preflight-asetukset
Preflight-asetukset korjaavat paljon virheitä PDF-tiedostossa. Tee nämä asetukset siinä vaiheessa, kun tiedosto on muuten valmis ja ennen tarkistuksia.
- Valitse oikean reunan työkaluvalikosta Print Production.
- Oikealle ilmestyy työkalupalkki, valitse sieltä Preflight.
- Valitse avautuneen ikkunan yläreunasta alasvetovalikosta PDF Standards.
- Klikkaa alapuolella olevaa työkalupakkikuvaketta.
- Valitse avautuneesta näkymästä Fix problems in PDF tagging structure.
- Valitse Analyze and fix.
- Tallenna kopio itsellesi uudella nimellä ja käytä tätä uutena versiona. Jätä kuitenkin kopio itsellesi varmuuskopioksi arviointivaihetta varten.
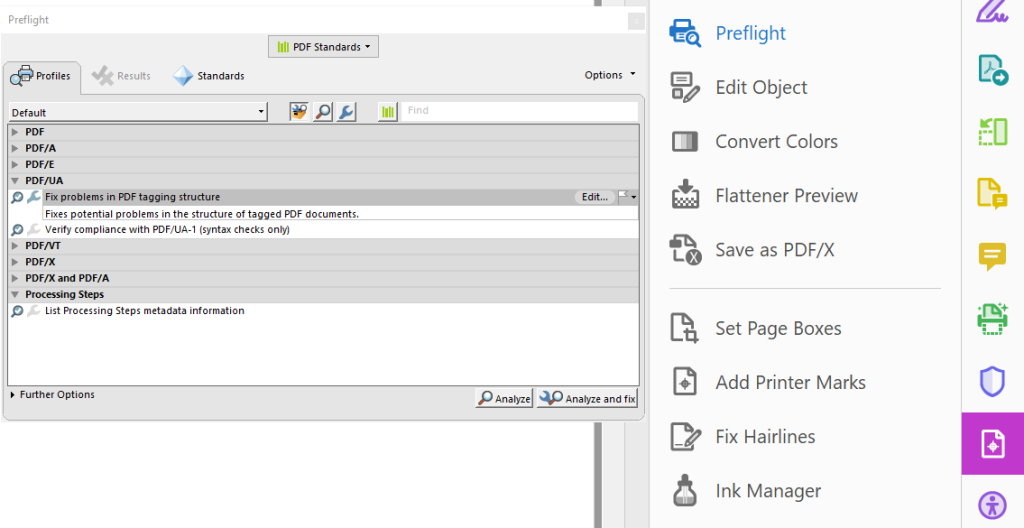
Tarkistukset ja korjaukset
Viimeisenä vuorossa on tiedoston tarkistaminen automaattiohjelmilla. Huomioi, että todellinen saavutettavuus on muutakin kuin automaattitarkistusten läpäisyä. Voit varmistua tiedoston saavutettavuudesta esimerkiksi ruudunlukijatarkistuksella automaattitarkistusten jälkeen.
Acrobat Accessibility Check
Acrobatin automaattinen tarkistus on hyvä suuntaa antava tarkistus, jossa on helppoa ja nopeaa korjata tiedoston saavutettavuusvirheitä. Virheilmoituksia klikatessa hiiren oikealla voi ne avata esimerkiksi Container– tai Tags-paneelissa.
Näin tarkistat tiedoston saavutettavuuden Acrobatilla
- Valitse oikenpuoleisesta sivupalkista Accessiblity
- Valitse Accessiblity Check ja klikkaa Start Checking.
- Tulokset aukeavat vasemmalle. Klikkaa kutakin osa-aluetta löytääksesi ongelman dokumentissa.
- Korjaa ilmenneet virheet.
PAC 2021 tarkistus
PAC 2021 eli PDF Accessibility Checker on Acrobatin tarkistusta tarkempi ja kattavampi työkalu. Se on ilmainen ja ladattavissa PC:lle. Työkalu tarjoaa tarkistukseen myös esimerkiksi Yhdysvalloissa käytettävää PDF/UA-standardia. Meillä Suomessa riittää vastaavuus WCAG 2.1 -kriteereihin, joten tarkastele tuloksia näiden kriteerien osalta.
Näin tarkistat tiedoston PAC 2021:lla
- Avaa PAC.
- Raahaa dokumentti sille tarkoitettuun kohtaan.
- Klikkaa Results in Detail.
- Tarkastele virheitä listassa. Voit avata lisätietoja napsauttamalla virheitä.
- Korjaa virheet tiedostossa.
Jos et osaa korjata virheitä itse, kokeile hakea tietoa Googlesta PACin virheilmoituksella. Voit myös ottaa yhteyttä meihin, niin autamme sinua eteenpäin. Lisätietoa löydät myös Saavutettavat tiedostot -sivultamme, josta saat lisätietoja palveluistamme.